Cette fiche présente les procédures à suivre pour gérer un CORSUR sur le portail ADP. C’est le rôle du référent.
1. Déclarer un nouveau CORSUR
Pour déclarer un nouveau CORSUR :
- Etape 1
-
Se connecter en tant que référent.
- Etape 2
-
Accéder à Ma liste de CORSUR sous le menu Référent pour afficher la liste des CORSUR.
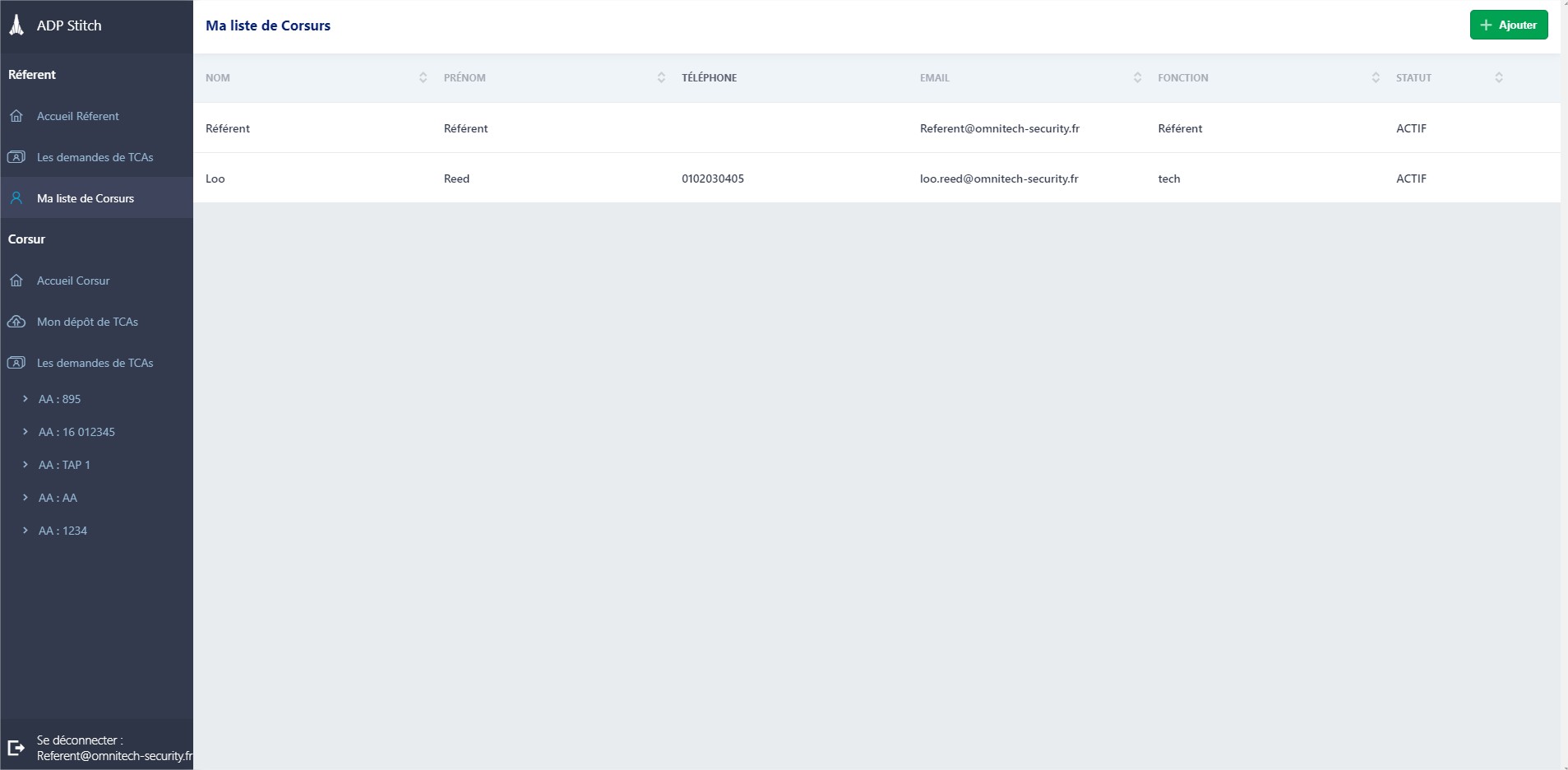
- Etape 3
-
Cliquer sur le bouton Ajouter en haut à droite pour ouvrir la fenêtre de création d’un Nouveau CORSUR.
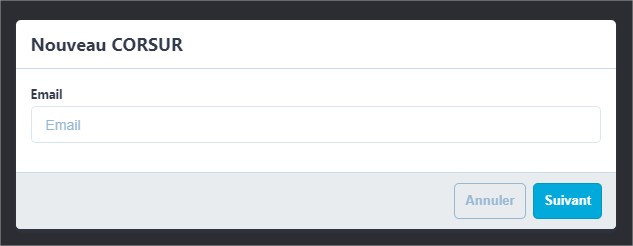
- Etape 4
-
Saisir l’email du CORSUR. L’email identifie le CORSUR de manière unique.
|
Astuce
|
Si l’email est connu du système, les informations complémentaires seront automatiquement chargées pour modification. Dans tous les cas, le système empêchera la création de deux CORSUR avec le même email. |
- Etape 5
-
Cliquer sur le bouton Suivant pour ouvrir la fenêtre secondaire de création d’un Nouveau CORSUR.
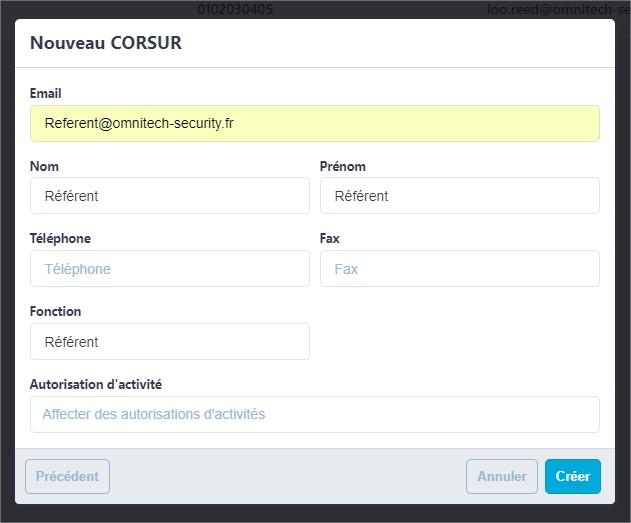
- Etape 6
-
Saisir les informations complémentaires du CORSUR.
- Etape 7
-
Cliquer sur le bouton Créer pour déclarer le nouveau CORSUR.
La liste des CORSUR s’affiche avec le nouveau CORSUR.
2. Modifier un CORSUR
Pour modifier un CORSUR :
- Etape 1
-
Se connecter en tant que référent.
- Etape 2
-
Accéder à Ma liste de CORSUR sous le menu Référent pour afficher la liste des CORSUR.
- Etape 3
-
Cliquer sur un CORSUR pour l’afficher en détail. Sous le détail, à droite, le bouton Modifier est disponible.
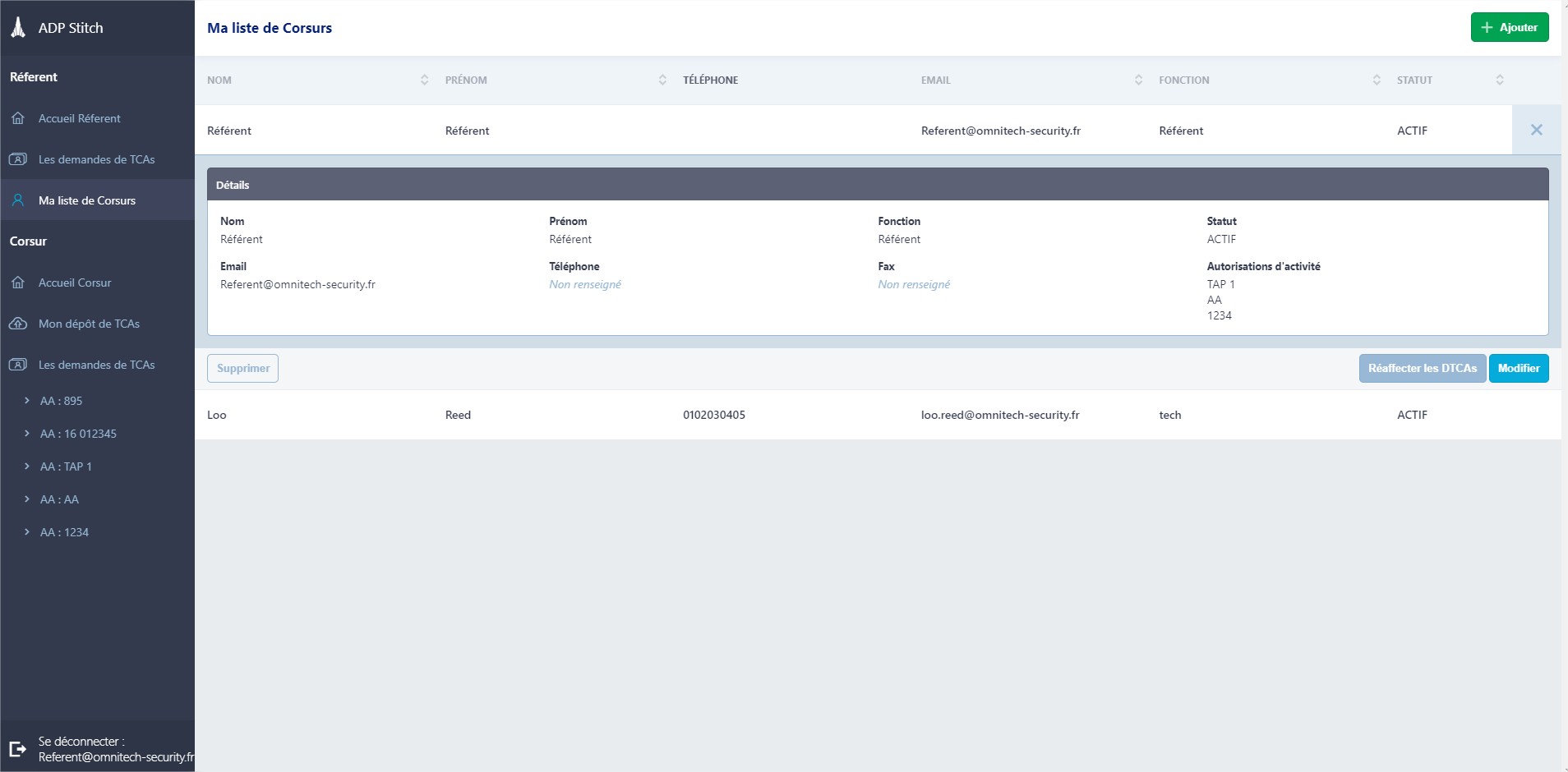
- Etape 4
-
Cliquer sur le bouton Modifier pour ouvrir la fenêtre de modification d’un CORSUR. Modifier les informations d’identification du CORSUR:
-
les informations personnelles
-
Nom
-
Prénom
-
Téléphone
-
Fax
-
Fonction
-
-
les autorisations d’activité affectées au CORSUR
-
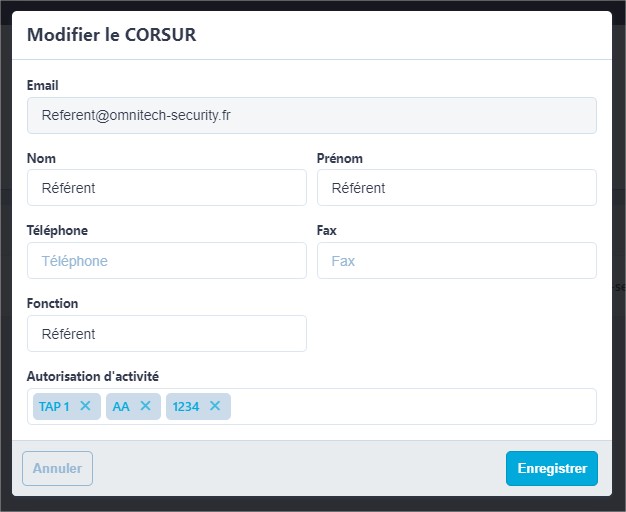
- Etape 5
-
Cliquer sur le bouton Enregistrer pour sauvegarder les modifications du CORSUR.
La liste des CORSUR s’affiche avec le CORSUR modifié.
3. Réassigner des demandes d’un CORSUR à un autre
Un CORSUR est responsable du traitement de ses demandes de TCA. En cas d’absence du CORSUR, le référent peut réassigner ses demandes de TCA vers un autre CORSUR.
Pour réassigner les demandes de TCA d’un CORSUR à un autre CORSUR :
- Etape 1
-
Se connecter en tant que référent.
- Etape 2
-
Accéder à Ma liste de CORSUR sous le menu Référent pour afficher la liste des CORSUR.
- Etape 3
-
Cliquer sur un CORSUR pour afficher le détail de celui-ci. Sous le détail, à droite, le bouton Réassigner les DTCAs est disponible.
- Etape 4
-
Cliquer sur le bouton Réassigner les DTCAs pour ouvrir la fenêtre de réassignation des demandes d’un CORSUR à un autre CORSUR.
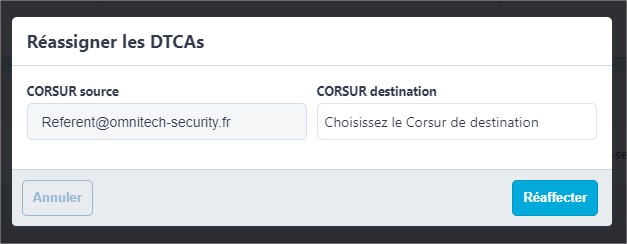
- Etape 5
-
Rechercher l’email du CORSUR de destination sur lequel réassigner les demandes.
- Etape 6
-
Cliquer sur le bouton Réassigner pour réassigner les demandes au CORSUR destinataire.
L’écran des CORSUR s’affiche et les demandes sont réassignées au CORSUR destinataire.
4. Désactiver un CORSUR
Un référent d’entreprise peut désactiver un CORSUR. Avant la désactivation du CORSUR, le référent d’entreprise doit lui retirer ses autorisations d’activité.
Un CORSUR désactivé ne peut plus déposer de nouvelles demandes. Si ses demandes n’ont pas été réaffectés, il peut toujours les visualiser.
Pour désactiver un CORSUR :
- Etape 1
-
Se connecter en tant que Référent d’entreprise.
- Etape 2
-
Accéder à Ma liste de CORSUR sous le menu Référent pour afficher la liste des CORSUR.
- Etape 3
-
Cliquer sur un CORSUR pour l’afficher en détail. Sous le détail, à gauche, le bouton Désactiver est disponible.
- Etape 4
-
Cliquer sur le bouton Désactiver pour ouvrir la fenêtre de confirmation de désactivation du CORSUR.
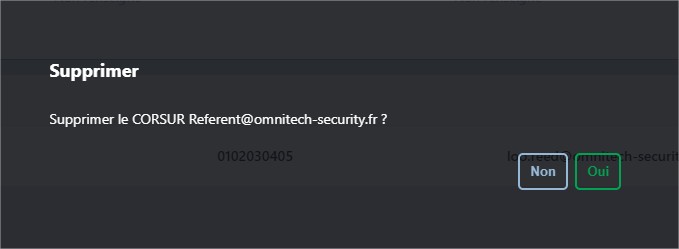
- Etape 5
-
Cliquer sur le bouton Oui pour confirmer la désactivation.
- Etape 6
-
Si le CORSUR possède des autorisations d’activités, une nouvelle confirmation est demandée.
|
Important
|
Après la désactivation, le référent devra éventuellement répartir les autorisations d’activité sur les autres CORSUR. |
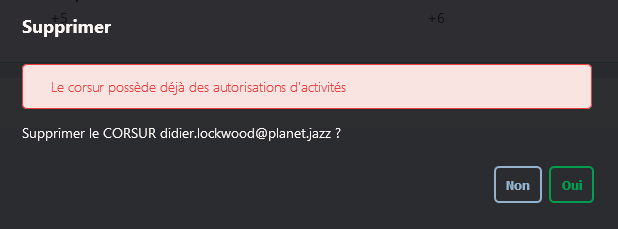
- Etape 7
-
Cliquer sur le bouton Oui pour confirmer à nouveau la désactivation du CORSUR.
L’écran des CORSUR s’affiche et le CORSUR devient inactif.